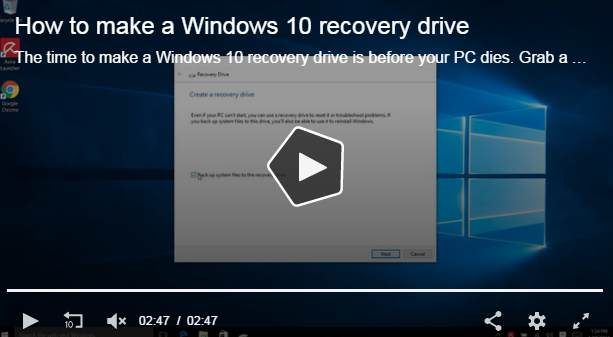After Effects CC 2017 Mac Pro vs PC Performance
Participate:
Always look at history when reading hardware article. Some
of the content in this article is likely to be out of date, as written on March
30, 2017. For the latest information, see the latest articles.
Table of contents:
Introduction
Test the setting
RAM Preview - Standard Projects
RAM Preview - GPU Heavy Projects
Submission of final - standard projects
Final submission - GPU heavy projects
Affiliate Movement
conclusion
After effects of workstations
Introduction
If you are thinking of moving an After Effects station from
a Mac to your computer, it is likely to do so for one of the following three
reasons:
The most powerful capabilities available on PC (integrated
video capture options, VR headset support, hardware upgrades, etc.)
Low cost PC workstations
High performance of the modern computer workstation
In this article we will be specifically in number 3 -
studying how Mac Pro compares (late 2013) in one of After Effects'
workstations. This system is designed based on our extensive testing of After
Effects and represents a great value (priced just over half the cost of your
Mac Pro) as well as providing excellent performance in After Effects.
There is a wide range of tasks that we can test, but in this
article we will specifically consider the RAM preview performance, final
submission (export), and motion tracking. If you do not want to look at
diagrams and data graphs, we also have a summary of this article available on
Youtube:
Test the setting
To learn how to compare your current Mac Pro to a modern
workstation, we'll test the following systems:
Mac Pro (late 2013) Puget Systems Workstation
CPU Intel Xeon E5-2697 v2
(2.7-3.5 GHz) Core Core i7 6900K 3.2GHz
(3.5-4 GHz) 8 Core
RAM 4x DDR3-1866 16GB ECC
(64 GB total) 4x DDR4-2400 32GB ECC Reg.
(128 GB total)
GPU 2X AMD FirePro D700 6GB NVIDIA GeForce GTX
Hard Drive 1TB PCIe-based Storage Flash Samsung 960 Pro 1TB
M.2 PCI-E x4 NVMe SSD
OS MacOS Sierra Windows 10 Pro 64-bit
After Effects CC 2017.1
The system cost $ 9,399 $ 5,633
Starting with your Mac Pro, we'll use the best options
available now including Core 12, 64 GB DDR3, and Dual D700. Since After Effects
is able to use a GPU with OpenCL or Metal, we decided to test both to see if
there is a significant difference in performance.
The PC workstation that we will use is a typical
configuration that we sell for After Effects using the Intel Core i7 6900K and
GeForce GTX 1080 8GB video card and 128 GB of DDR4 memory. This system comes
with almost 60% of the cost of your Mac Pro, so it should be a great indicator
of what kind of performance you can expect while reducing the cost of the
workstation itself. Even if you have a large budget, editing $ 4,000 can open
up a number of possibilities, including upgrading multiple workstations at the
same time, upgrading monitors and other peripherals, increasing internal
storage (not an option on a Mac) Pro), or taking a beautiful holiday to Hawaii.
One thing we want to point out is that although each of
these workstations is used for one drive, this is not actually what we usually
recommend to our customers. As part of our storage test, we found that using at
least one drive configuration with cache on a secondary drive could have a
significant impact on performance. However, since your Mac Pro is capable of
owning only one internal drive, we chose to match this limit on your computer
workstation to ensure that we do not overly prefer the PC.
In order to accurately measure the two work stations, we
tested with both standard animation projects as well as working with 4K video
files using heavy GPU-accelerated effects such as Lumetri Color. In addition,
we have tested motion tracking with both 1080p and 4K footage. This will not
test everything that can be done at all in After Effects, but by testing a
variety of projects from different sources, we hope to find a number of
directions That will help show performance difference between Mac Pro and PC
workstation.
The projects we used (with their source) are:
Enterprise standard source length
Template People
(1920x1080) ~ 12.8 seconds
(30 fps - 384 frames) BlueFX
Grunge tires
(1920x1080) ~ 19.9 seconds
(24 fps - 469 frames) Free AE templates
Fiber particles
(960 x 360) ~ 8 seconds
(24 frames per second - 191 frames) Video CoPilot
Simple rings
(1920 × 1080) ~ 6.3 seconds
(24 fps - 150 frames) AE templates are free
Subscribers 5K
(1920x1080) ~ 10.2 seconds
(30 FPS - 307 frames) FX Channel House
Enterprise heavy GPU source length test effects
4K ProRes 4444 clip 16.5 seconds
(23.976 FPS - 395 snapshot) transcoded from R3D sample files
EPIC DRAGON 4K HD (3840x2160)
-Lumetri color correction
- Blurred camouflage
-sharpening
Track Source Source Length
H.264 1080p clip
4K ProRes 4444