How to create a USB drive to restore Windows 10
All you need to know about
this dynamic tool.
You never know when you will
need a Windows recovery drive to restore your system to an authentic state, so
the time to create one is now - and it is very easy.
The recovery drive is similar
to the media that you receive if you purchased a system that was previously
created. Again in the day, the PC will be shipped using a CD or DVD that
includes a picture of the system when leaving the factory. If your computer's
operating system is set aside, you can easily restore it to the way things were
on the first day (although you will lose all data and applications created
later). At present, manufacturers usually place a picture of the system since
it left the factory on a hidden part of the main drive.
The Windows recovery disk
supports this idea. In addition to allowing you to reinstall Windows, it
includes many troubleshooting tools, which can be life-saving if the system is
not running.
Some of these tools have been
used to be part of the operating system. If the computer fails to boot, you are
presented with a list that allows you to try to boot in safe mode, or use the
Last Known Good Configuration. This is no longer the case with Windows 10. Now
you need these tools to reside on a separate device and a bootable USB drive,
and everyone running Windows must keep one in a safe place that holds the
"Emergency" flag.
Create the recovery drive
You can easily create a
retrieval engine by using the tool included with Windows 10.
Here's how to create one and
what it can give you.
First, get an 8 GB to 16 GB
USB drive and insert it into an open USB port on your computer. Then, go to the
Windows Control Panel (right-click the Windows icon is the easiest way) and
type a recovery drive in the search bar. The manual way to go to System and
Security> Security and Maintenance> Recovery will be.
Windows 10 Recovery Drive Create Recovery Drive
You may need to enter an
administrator password to go further. In the resulting dialog box, check the
box labeled Backup System Files to Recovery Drive.
When you create the recovery
drive, you must boot from it to use it. The performance of the computer differs
from the USB device depending on the age of the computer and the motherboard,
but you can typically press one of the F keys during boot to access the boot
selection window. From there, you can select the USB drive you are using, and
you should continue to boot from the recovery drive.
When successfully quitting,
you'll see a screen that displays the Troubleshoot option. Click it, you will
see the following: Recover from drive, advanced options (maybe restore factory
image, if available).
Drive Recovery Main Menu
What you'll see when you boot
from the recovery drive, allowing you to either repair or reinstall Windows
completely.
The first option lets you
reinstall Windows. Note that you will lose all your data and installed apps.
This is a clean installation of Windows, not a restore from backup or something
along these lines. This is the nuclear option, in other words.
The second option, called
Advanced Options, lets you repair your Windows installation in several ways and
directs you to the following list:
Advanced Options
Advanced options offer quite a
few useful tools to repair and repair your computer.
The Advanced Options menu lets
you do the following:
System Restore: Use this to
reset your computer to a happier time, when things are working normally. This
does not affect your data, but it affects installed programs because it
replaces the registry with an earlier version.
Recovering system images: If
you have used the Windows 10 photo backup utility, this is where you can use
it. You can restore the computer image at the time that you created the image,
which includes all the data and programs installed at that time.
Fix Startup Problems: This is
a type of "black box" in that it tries to fix any problem that
prevents the system from booting, but it does not tell you what to do or, if it
succeeds, what the problem is. This is the first thing you should try, because
it is faster and less penetrated.
Command Prompt: This can be
useful for a wide range of tricks and tactics, especially running the SFC /
Scannow command to check and repair damaged system files. We all know that a
command prompt is a wizard toolkit, and if you know what you are doing, the
possibilities are almost endless.
Returning to the previous
structure: Although vaguely worded, this allows you to restore your computer to
the previous Windows architecture, which means that before any update converts
everything into a pear shape.
As you can see, it is very
helpful to have one of these recovery drives at hand. Do yourself a favor and
get one now. If you cannot create a recovery disc in Windows 10 for some
reason, we also have some suggestions for that interface.
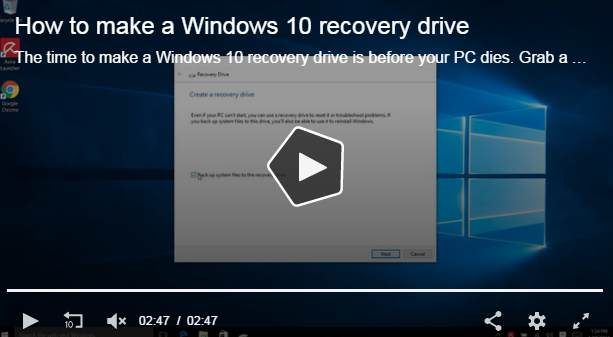
No comments:
Post a Comment